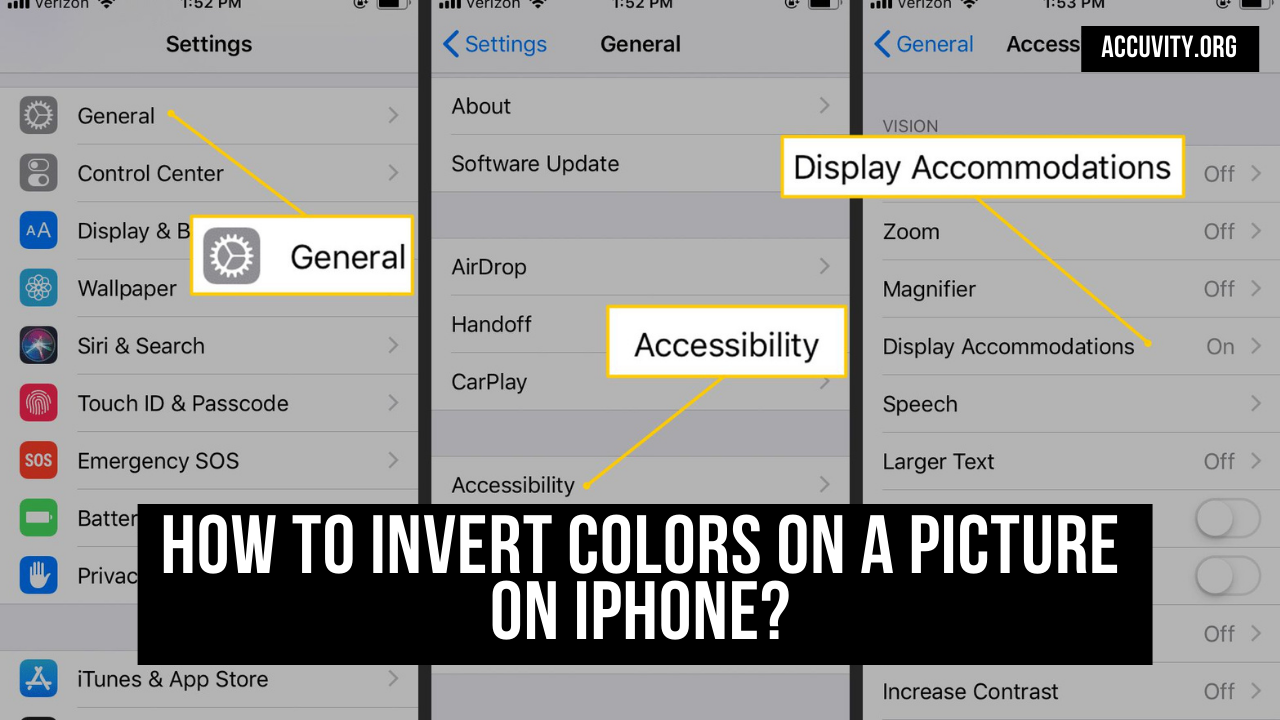
How to invert colors on a picture on iPhone? (Best Guide)
How to invert colors on a picture on iPhone? The iPhone offers users some display options that help cater to the needs and preferences of many different types of users. Perhaps most notable of these is the opportunity to invert colors on its touchscreen.
The upside to this feature is its accessibility for people who may benefit from viewing text and images against a darker background.
Still, it can be tricky to find when you first go looking for it, which just so happens to be where we come in with our guide on how to change the background color on iPhone.
In this article, which covers iOS 14’s changes and tweaks, we also show you how to adjust the system-wide Invert setting (where if you have a Mac with macOS Mojave installed.
You may be familiar with already), as well as explain what precisely Smart Invert is? and how it differs from Classic Invert? We also give a basic overview of Dark Mode. And finally, we wrap up with 5 of our favorite lesser-known accessibility shortcuts on iOS devices in general.
How to invert colors on an iPhone
You can change the color of your iPhone in three different ways: Smart Invert, Classic Invert, and Grayscale. Smart Invert only changes the user interface but not images, videos, or other content that are already black or dark.
On the other hand, Classic Invert will convert absolutely everything besides pictures to black & white.
Grayscale is a mix between these two, allowing you to convert photos and videos only to grayscale while having text retain its original colors.
Regardless of whether you prefer dark or light modes, you can activate either one in the following way: Settings > Accessibility > Display & Text Size.
Once on the Display & Text Size screen, tap the slider for either Smart Invertor Classic Invert so that it turns green. You will immediately notice (unless you choose Smart Invert and already use Dark Mode).
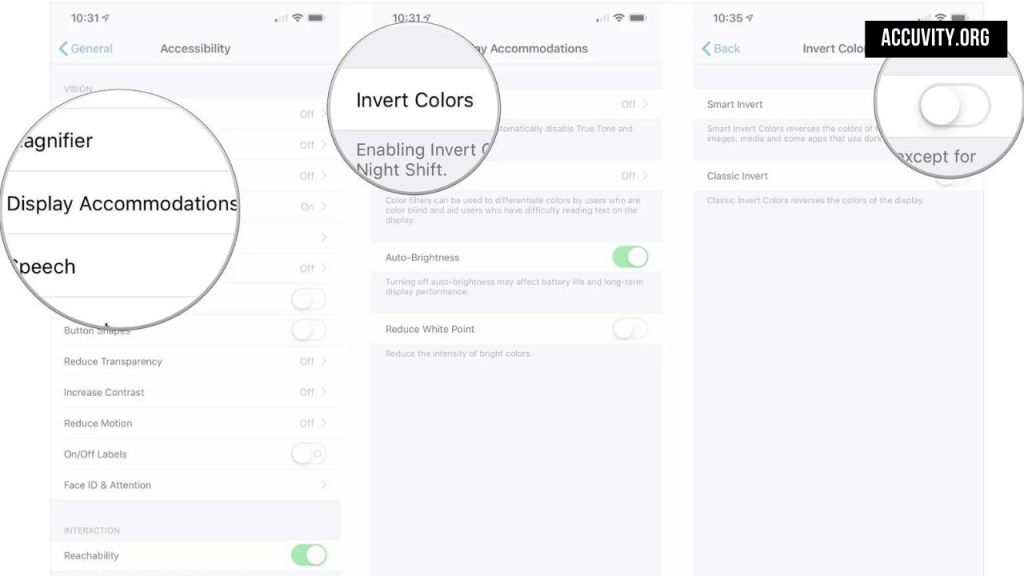
Dark Mode
Dark Mode is a fantastic new feature that combines Smart Invert and Classic Invert features. While Smart Invert leaves some backgrounds white (or light), Dark Mode turns all backgrounds and windows black, without inverting images and videos like Classic Invert.
It’s a handy feature for night use as it’s designed for low-light environments but can also be used during the day by anyone who prefers darker display colors. You can also switch on Dark Mode in Settings > Display & Brightness > Dark. Just tap dark!
If you usually turn on Auto-Brightness, it will be turned off when you flip on Smart Invert. If you want to reverse and switch back to Auto-Brightness, ask Siri to “Turn on Smart Invert.”
Setting Smart or Classic Invert as an accessibility shortcut
You can create a setting to quickly convert the colors by enabling either the Smart or Classic Invert accessibility option. To do this, go to Settings > Accessibility > Accessibility Shortcut. Then tap either Classic Invert or Smart Invert. Now you can triple-click on the side button (or home button on the iPhone 8/iPhone SE 2020 and earlier models) to activate either option!
Must Read:






